Update: The Internet Video Call application described in this post has been discontinued by Nokia and does not work any more. To do a video chat on the N800 please read my new tutorial on how to video chat using the Gizmo Project.
I recently attended Mobile Mashup 2007 and was thrilled to find that all attendees were being given an N800 Internet Tablet. I have been following the hype on the N800 for a while and while most people have been raving about it being the ultimate rss reader and the perfect coffee table web browser, I have intrigued by the video chat possibilities. Though voice and video chat are now supported by most of the major IM clients, the fact that it requires a computer, webcam and a headset means that you are pretty much anchored to one spot during the call – sure you could theoretically carry a laptop around the house but that’s too cumbersome to be done with any regularity. The N800 however comes with integrated speakers, mike, (VGA?) camera and WiFi which makes it the perfect untethered video chat appliance – in theory.
In practice I found that the N800 has a truly ridiculous user interface that does not adhere to any known UI standards. People will justify it by saying that it is running Linux and has an “expert” user interface (aka whatever the implementer felt was good), but that is no excuse for Nokia releasing it in its current state. If you are marketing a device to end users you have to make the software completely idiot proof. Sure I could download the source and make the modifications myself but the fact is that when I want to make a call all I want to do is talk to the other person – recompling linux is not an acceptable step during the calling process. Anyway, after about 3-4 hours of fiddling with the various options I was finally able to get the video chat to work and was quite impressed with the results. The audio quality is excellent and doesn’t have much lag. The video reception (see picture below) is pretty good though it is fairly low resolution. Remote users said that the camera on the N800 did not deal well with differential lighting/backlit conditions but that’s pretty much par for the course on a webcam. I was able to make video calls to friends in the US as well as to my parents in India (PC software is Windows only, Mac and Linux users are on their own). It’s pretty cool to be able to walk around the house while video chatting without worrying about power, network, camera, headset, etc… The fact that the screen and the camera are so close to each other means that the line of sight problem is minimized as well. The experience is similar to what I expect cellphone video calls to be like – if they were actually cheap enough to make. 🙂
Since a bunch of us at the lab have this device we have been playing around with using it almost like the media spaces project. Shane and I sat at different ends of the room during the CHI Sampler and left the video channel open throughout (audio muted). It was quite interesting to be able to see other people reactions to the talks. Since there was no audio we had use an improvised sign language to communicate until Ayman came up with the idea of typing messages on your cellphone and then holding the phone screen up to the webcam. We also tried setting our devices to so both cameras would point to the speaker so we could see different points of view on a single talk. I don’t think this is something you will do often, but I can see it being a useful backchannel when non-colocated people are working together. The fact that it is a separate device makes it feel more like a real communication channel than the webcam window on a PC IM client.
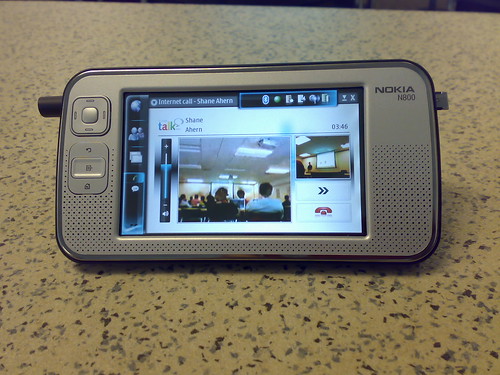
N800 Video call tutorial
Now for the truly useful part of this post – a step by step tutorial on setting up video chat so that future buyers wont end up pulling their hair out. If you are not sure about what buttons I am referring to please click through onto the image above, I have marked out the important icons using Flickr notes.
Update the OS
Download the software update utility from Nokia and update the OS. The newest version of the OS is more stable than the one the N800 ships with. Dont forget to back up any existing data before the update.
Setup the WiFi
To make an internet video call you first need the internet, if you haven’t set it up during your first boot just follow these steps.
- Open the “Control Panel” from Start Button (the button on the left that has two window icons on it) -> Tools -> Control Panel
- Open the Connectivity application and click the “Connections” button
- Click “New” to open the connection setup wizard and then tap “Next” to continue
- Name the connection, set the connection type to “WLAN” and tap next
- You will get dialog asking “Scan for available WLAN networks?”. Tap Yes
- You will now be presented with a list of available networks. Just select the one you want to connect to and tap next. You will be prompted to enter the network WEP key if the network is protected.
- Tap “Finish” to save you new internet settings
Setup a Google Talk/Jabber account
In order to invite someone to start a video/voice chat with you you need to make them a contact. The easiest way to do this is to sign into an existing Google talk account since all that needs is a Gmail account and password.
- First go back to the control panel and open the “Accounts” application.
- Hit “New” to create a new account. Hit next once the Account Setup wizard opens.
- Select “Google Talk” as the service and tap Next. You should theoretically be able to do the same with any Jabber account but I have not tried this and YMMV.
- If you have an existing Google Talk account select that option or else select “create new account”. Tap Next to continue.
- Enter your username and passowrd before tapping Next.
- Hit “Finish” to complete account setup.
- If your account was setup correctly you should see a green ball icon to the right of the bluetooth icon on the status bar (top right of the screen).
Send call invitation
This is the step where you actually invite someone (on either a Windows PC or another N800) to join you in an internet call
- Start by opening the camera on the tablet. It is the little circle on the left edge of the tablet when you are looking at the screen. Push the circle with your finger and the camera should pop out. The internet call application will also open but you can close it for now.
- Click on the “Communication” icon on the left taskbar. It looks similar to the tray icon for MSN messenger and looks like two figures in pink and purple.
- Select “Send call invitation” from the menu.
- A dialog box will pop up asking you what name you want to use for you internet calls. Type in whatever screen name you would like to use.
- This will open a window asking how you want to send the invite. Select the “Send invitation via chat” option and tap “Ok”
- This will open the Instant Messaging application and will display a window asking you to “Select contact for invitation”. Select the contact you want to invite and tap “Ok”
- The IM application will open a chat window and send the other person a message saying “XXXX is inviting you to star an Internet video call (voice-only calling also supported). Click the following link for further instructions”.
- If the person you are calling has an N800 then they will get directly get an incoming call dialog which they can answer to start the call.
- If the remote person is on a Windows PC they should click on the which will take them to a page that looks like this. If the initial link was valid (it should have some url parameters) the “Install Software” button on the page will be in colour.
- When the remote user clicks on that button the user will be prompted to install the Nokia Internet call software. It is a 11 MB download and have the usual install screens, the user can just keept hitting next 🙂
- Once the software is installed, the remote user should go back to the initial install page and click the “Add contact” button at the bottom of the second column. This button only appears on valid pages (it will not appear on the link on step 9) and only if the downloaded software is correctly installed.
- Once the remote user had clicked the “Add contact” button you should get an authorization request on the tablet. There will be an audio notification and the “Communication” button in the left taskbar will change colour to red and green. You can authorize the request by tapping the button and then selecting “Authorize XXX” option. You can also add the remote user as a contact by selecting the “Add XXX” option.
- Once the authorization is done you should get an “Incoming call” notification. Once you select the green telephone icon it will open an internet call between the you and the remote contact. If both users have a webcam it will have a video channel or else it will be a voice only call.
Once you have actually set up you first call everything else should go pretty smoothly. If you want to call someone you have spoken to before just open the Internet call application and pick them out of the recent calls list. The software does not show if a person currently has video call capability so you may occasionally find that someone who has switched to another PC may have to go through another invite/install process. The call application is a bit buggy and sometimes will not make outgoing call (you get an error message saying “unable to connect”), in this try asking the remote user to call you – that seems to always work for me. One last point is that because the internet call and IM clients are different applications you cannot see both screen at the same time making this a either a pure audio/video chat or a pure text chat – it isn’t too much of a loss because the text entry using the stylus is soooooo slow that you very quickly give up on the text chat.
If this has gotten you interested and you want to buy an N800 just head on over to the Nokia site.
3 replies on “Video chat on the Nokia N800 internet tablet (tutorial)”
thanks so much
I was first excited when I saw this but I found out that this is no longer supported. The ‘Send Call Invitation’ is no longer found on clicking the ‘Communication’ icon. (http://videovoip.tableteer.nokia.com/)
I will look forward to Nokia’s support for video calling/chatting soon.
Thanks for the tutorial!
[…] One of the most popular entries on my blog is my video chat tutorial for the N800. Unfortunately Nokia has since ceased its support for their Nokia Internet Call application on the N95 and as a result there was no way for N800 users to video chat with a desktop user. After several months of fiddling around and tying out several different options I am glad to say that I have finally figured out the process and managed to make N800 to PC video calls using the Gizmo project. The video quality is not as good as it used to be with the Internet Call application, but as you can see below, unlike IC, it actually works so that does makes it a winner. The audio quality is exceptional and there is hardly any lag. Scroll down to see my full video chat tutorial. […]